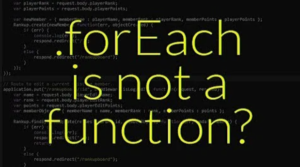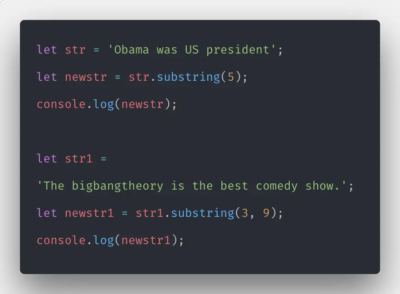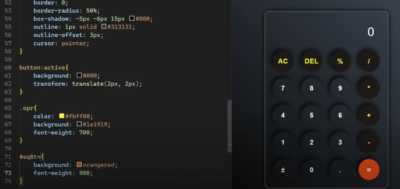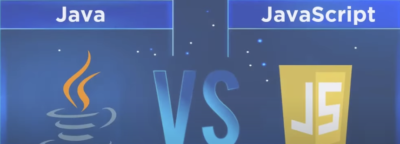Introduction
React has become one of the most popular JavaScript libraries for building user interfaces. It provides a seamless development experience, allowing developers to create interactive and dynamic web applications. However, there are times when you may encounter an error message stating “React Scripts Command Not Found.” This article will explore the reasons behind this error and provide you with practical solutions to resolve it.
What is React Scripts?
Before diving into the troubleshooting steps, let’s first understand what React Scripts is. React Scripts is a package that comes bundled with Create React App (CRA), a popular tool for setting up React projects. It provides a collection of scripts and configuration files that enable you to run and build your React applications effortlessly. React Scripts simplifies the development process by handling tasks such as transpiling JSX, bundling JavaScript files, and running a development server.
Reasons for “React Scripts Command Not Found”
Encountering the “React Scripts Command Not Found” error message typically indicates that your system cannot locate the necessary React Scripts package. Several factors could contribute to this issue:
- Missing React Scripts Dependency: The React Scripts package may not be installed or may have been accidentally removed from your project’s dependencies.
- Incorrect Project Setup: Improper project setup or incorrect package installations could result in the inability to find the React Scripts package.
- Node.js Environment Issues: Problems with your Node.js environment, such as outdated versions or configuration conflicts, may prevent the proper functioning of React Scripts.
Now that we have a clear understanding of the potential causes, let’s explore some practical solutions to resolve the “React Scripts Command Not Found” error.
Solutions for “React Scripts Command Not Found”
Reinstall React Scripts
One of the most common reasons for the error is a missing or corrupted React Scripts package.
To resolve this, you can try reinstalling the package by following these steps:
- Open your command-line interface (CLI) and navigate to your project’s root directory.
- Run the following command to remove the existing node_modules folder:
“rm -rf node_modules”
- Next, install the dependencies again by executing the following command:
“npm install”
- After the installation completes, try running the React Scripts command (e.g., npm start) and check if the error persists.
Update Node.js and npm
Outdated versions of Node.js and npm may sometimes cause compatibility issues with React Scripts. To ensure smooth operation, it is advisable to update both Node.js and npm to their latest versions. Follow these steps to update them:
- Visit the official Node.js website (https://nodejs.org) and download the latest stable version suitable for your operating system.
- Install Node.js by running the installer you downloaded.
- Open your CLI and verify that Node.js and npm are properly installed by running the following commands:
“node -v npm -v”
- If the versions displayed are not the latest, update npm by running:
“npm install -g npm”
Check Project Structure and Dependencies
In some cases, the project’s structure or dependencies may have been modified, causing React Scripts to be unable to locate the necessary files. Here are a few steps to ensure your project is properly set up:
- Check if the react-scripts package is listed as a dependency in your project’s package.json file. If not, add it by running the following command:
“npm install react-scripts –save”
- Verify that the scripts section in your package.json file includes the relevant commands, such as “start”, “build”, and “test”. If any of these commands are missing, add them to the scripts section.
- Double-check the file structure of your project. Make sure that the node_modules folder is present in the root directory and contains the necessary dependencies.
Clear npm Cache
Sometimes, issues with the npm cache can interfere with the proper functioning of React Scripts. Clearing the cache can help resolve these issues. Follow these steps to clear the npm cache:
- Open your CLI and run the following command to clear the npm cache:
“npm cache clean –force”
- After clearing the cache, reinstall the React Scripts package by running:
“npm install react-scripts –save”
Use Yarn as an Alternative
If you continue to face difficulties even after trying the previous solutions, you can consider using yarn as an alternative package manager. Yarn is known for its speed and reliability and might resolve any underlying issues. Here’s how you can switch to Yarn:
- Install Yarn globally by following the instructions provided at https://yarnpkg.com.
- In your project’s root directory, remove the node_modules folder using the following command:
“rm -rf node_modules”
- Reinstall the project dependencies with yarn by executing:
“yarn install”
- Once the installation is complete, attempt to run the React Scripts command and verify if the error persists.
Conclusion
In the realm of software development, we embark on a captivating journey to unravel the perplexing enigma known as the “React Scripts Command Not Found” error. Brace yourself as we delve into the depths of this conundrum, armed with practical solutions that shall bestow upon you the power to conquer this vexing obstacle.
Behold! The troubleshooting steps unveiled above shall serve as your guiding light, illuminating the path to resolution and allowing you to once again navigate the realm of React application development with unrivaled fearlessness.