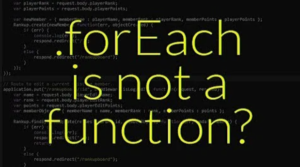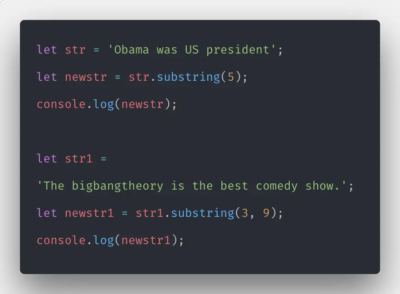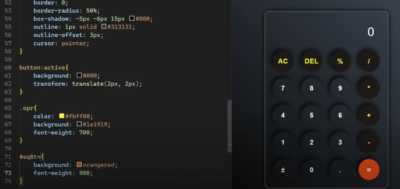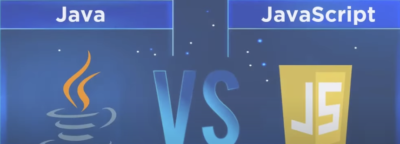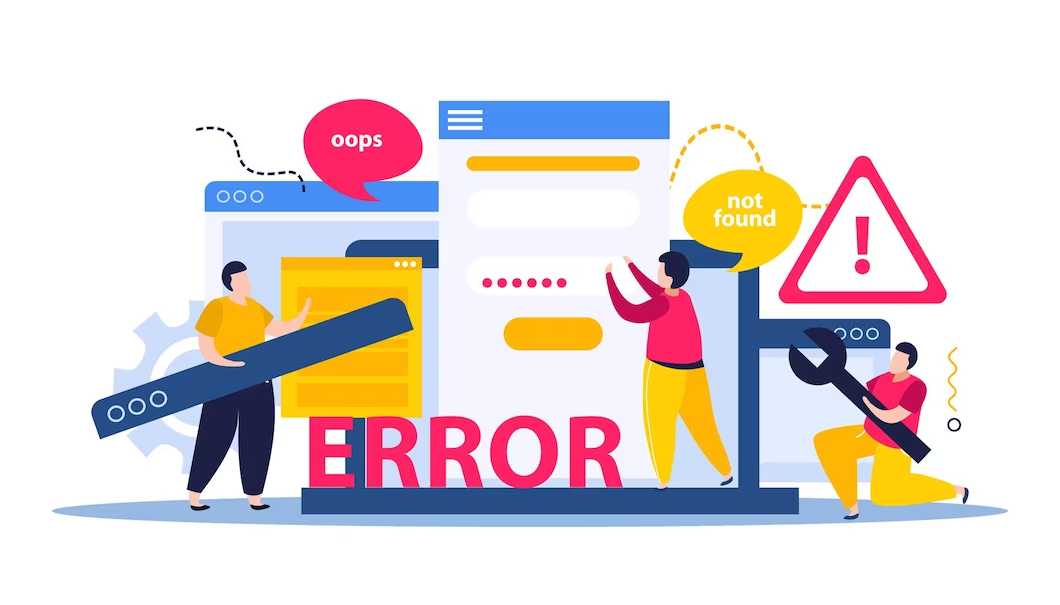
JavaScript is a powerful programming language widely used in web development. However, like any code, JavaScript is prone to errors. When these errors occur in Google Chrome, they can lead to website malfunctions or unresponsiveness. In this article, we will delve into common JavaScript errors in Google Chrome and provide step-by-step solutions to resolve them.
We will begin by discussing how to identify JavaScript errors using the browser’s developer tools. Then, we will explore various types of errors, such as syntax errors, undefined variables, and unhandled promises or callbacks, along with their respective solutions. Additionally, we will cover troubleshooting techniques like clearing cache and cookies, updating Google Chrome, disabling browser extensions, checking for network issues, and utilizing debugging tools.
Identifying JavaScript Errors
Before diving into the solutions, it’s important to identify JavaScript errors in Google Chrome. Follow these steps to access the browser’s developer tools and view error messages:
- Open Google Chrome and navigate to the webpage with the JavaScript error;
- Right-click on the page and select “Inspect” or press Ctrl+Shift+I (Windows) or Command+Option+I (Mac);
- In the Developer Tools panel, click on the “Console” tab;
- Look for error messages highlighted in red. These messages provide valuable information about the nature of the error.
Common JavaScript Errors
JavaScript errors can manifest in various forms. Let’s explore some common types and their respective solutions:
Syntax Errors
Syntax errors occur when the JavaScript code violates the language’s grammar rules. This could be due to missing or incorrect characters, incorrect variable declarations, or mismatched parentheses. To fix syntax errors:
- Review the code and check for any missing or misplaced characters;
- Use a code editor with syntax highlighting to help identify errors;
- Verify variable declarations and ensure they follow the correct syntax.
Undefined Variables
Undefined variables occur when a variable is referenced but not defined. To resolve this issue:
- Check for typos in variable names and ensure they match the ones used in the code;
- Make sure variables are declared before they are used;
- Verify that variables are defined within the correct scope.
Unhandled Promises or Callbacks
Asynchronous JavaScript operations involving promises or callbacks can lead to unhandled errors. To handle these errors:
- Wrap asynchronous code within a try-catch block to catch any exceptions;
- Implement error handling functions for promises using .catch() or .finally().
Solutions to JavaScript Errors
Clearing Cache and Cookies
Clearing cache and cookies can resolve temporary issues that may cause JavaScript errors. Follow these steps to clear cache and cookies in Google Chrome:
- Click on the three-dot menu icon in the top-right corner of the browser window;
- Go to “Settings” and scroll down to click on “Advanced”;
- Under the “Privacy and security” section, click on “Clear browsing data”;
- Select “Cookies and other site data” and “Cached images and files”;
- Click on “Clear data” to remove the selected items.
Updating Google Chrome
Outdated versions of Google Chrome can sometimes conflict with JavaScript code. Updating the browser to the latest version can help resolve compatibility issues. To update Google Chrome:
- Click on the three-dot menu icon and go to “Settings”;
- Scroll down and click on “About Chrome”;
- Chrome will automatically check for updates and install them if available.
Disabling Browser Extensions
Conflicts between JavaScript code and browser extensions can cause errors. Disabling extensions can help identify if any particular extension is causing the issue. To disable browser extensions:
- Click on the three-dot menu icon and go to “More tools” and select “Extensions”;
- Toggle off the extensions one by one and test if the JavaScript error persists.
Checking for Network Issues
Network-related issues can also cause JavaScript errors. To ensure a stable connection:
- Verify that your internet connection is active and stable;
- Disable any VPN or proxy services temporarily to check if they are causing the issue;
- Try accessing the website with JavaScript from a different network or device to determine if the problem is specific to your setup.
Debugging JavaScript Errors
Google Chrome provides powerful debugging tools to identify and resolve JavaScript errors. Use the following techniques to debug:
- Use the console.log() function to print variable values and debug information to the browser console;
- Set breakpoints in the code using the Sources panel of the Developer Tools and step through the code execution to identify the point of failure;
- Utilize the Chrome DevTools’ “Network” tab to monitor and inspect network requests made by JavaScript code.
Conclusion
JavaScript errors can hinder the functionality of websites in Google Chrome. By identifying and troubleshooting these errors using the steps outlined in this article, you can ensure a smoother browsing experience. Remember to keep your code clean, stay updated with the latest browser versions, and utilize the debugging tools available in Google Chrome to resolve JavaScript errors effectively.
FAQ
Different browsers may interpret JavaScript code differently. It’s important to adhere to standardized JavaScript syntax and test your code across multiple browsers.
Yes, you can disable JavaScript in Google Chrome by going to “Settings” > “Privacy and security” > “Site Settings” > “JavaScript.” However, disabling JavaScript can cause websites to break or lose functionality.
To minimize JavaScript errors, follow best practices such as validating user inputs, using appropriate error handling mechanisms, and thoroughly testing your code across different browsers and devices.