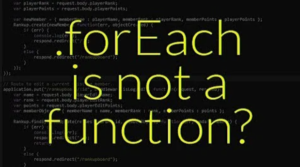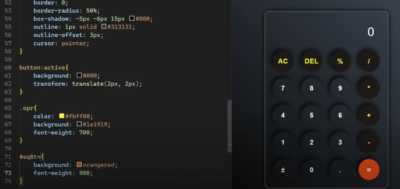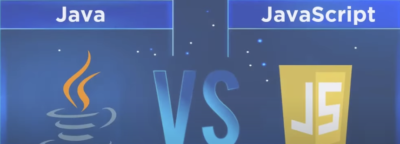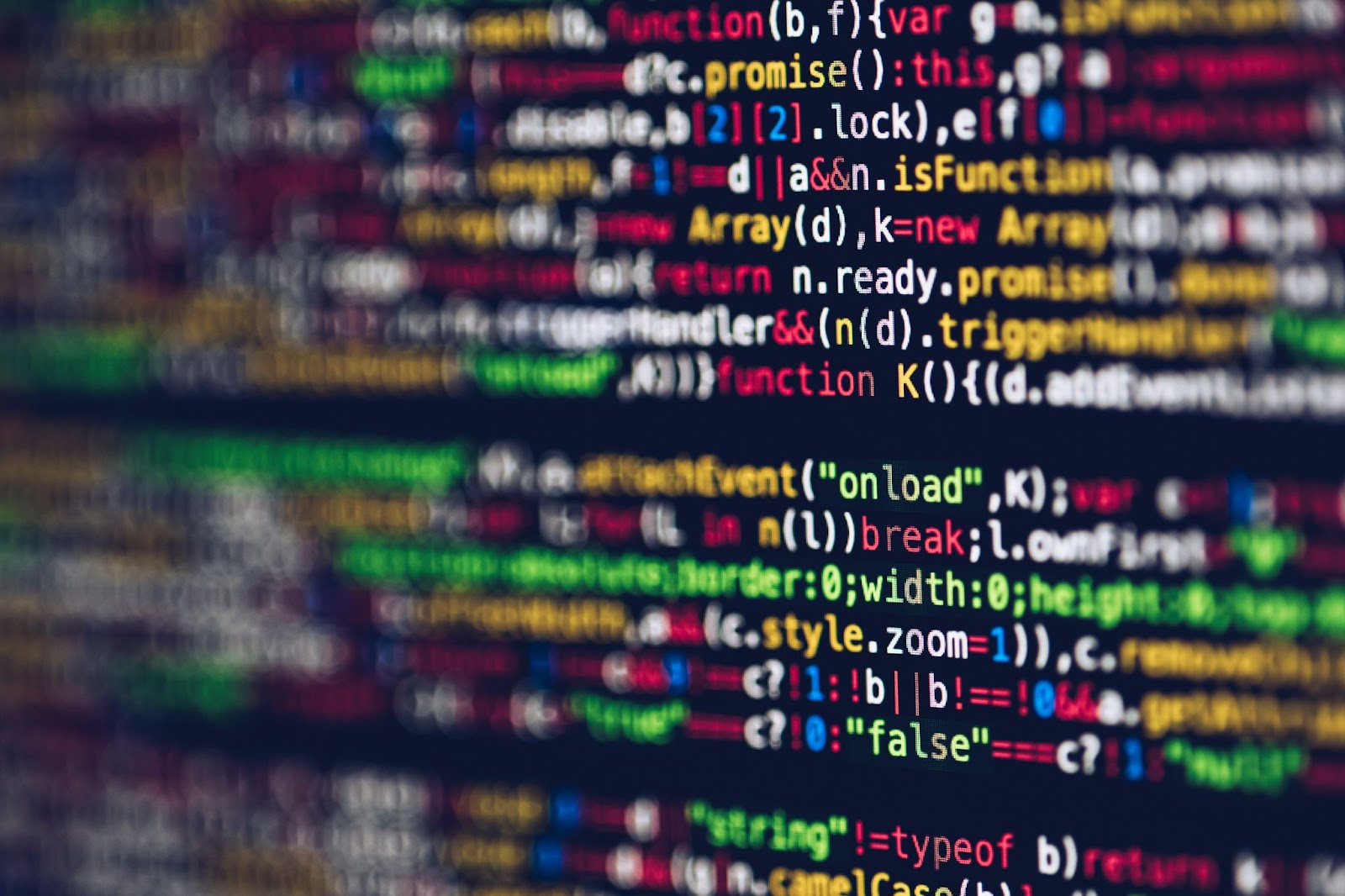
The fastest way to execute JavaScript on a computer is by running it within a web browser. All modern browsers come equipped with a feature known as “Developer Tools.” While the name might vary in more obscure browsers, it is usually accessible through the settings menu, labeled as “More Tools” in Chrome or found in the Developer section of Firefox. Alternatively, pressing CTRL + SHIFT + I opens the tools in both Chrome and Firefox. Within the browser’s developer tools, there exists a tab called the Console, which allows users to execute small snippets of JavaScript code. The Console enables performing various JavaScript operations such as creating alert boxes, prompting user input, working with loops, arrays, and more.
To display a message directly in the console, the console.log function can be utilized. However, it is important to note that the Console is intended for running small code snippets rather than writing extensive programs, as the code will be lost once the browser is closed. Essentially, the Console represents a Read-eval-print loop (REPL) interface, designed to execute one command at a time, making it a convenient tool for quickly experimenting with JavaScript. Moreover, it is possible to execute JavaScript code on any open webpage within the browser, even allowing interaction with the Document Object Model (DOM) of the page.
Embedding JavaScript in HTML: Updating and Generating Webpages
An alternative method for running JavaScript involves either embedding JavaScript code directly into an HTML page or loading an external JavaScript file onto a webpage being developed. This approach is particularly useful when the intention is to update or generate the webpage using JavaScript code. To implement this method, a basic technique involves creating an empty HTML document and adding a script tag to it. It is worth noting that other HTML tags are not necessary, as browsers are capable of discerning the purpose without them. In the provided code snippet, the document.write function is demonstrated, which directly outputs text onto the webpage. However, it is important to recognize that in practice, this method is not recommended as it can disrupt the overall structure of the webpage. Nevertheless, it serves as a quick way to experiment with JavaScript and format the output using HTML. Alternatively, the option exists to link an external JavaScript file.
- After setting up the HTML page as described above, the next step involves creating a JavaScript file, ensuring that the filename matches the one specified in the src attribute.
- Running JavaScript from HTML is a convenient method that offers the advantage of separating HTML, CSS, and JavaScript code into distinct files, enhancing reusability.
However, it is worth exploring alternative ways to execute JavaScript without relying solely on web browsers.
Server-Side JavaScript with Node.js
Diversifying the execution environment of JavaScript opens up new possibilities. One approach involves using server-side JavaScript platforms or frameworks, such as Node.js. This allows developers to run JavaScript code outside of the browser, enabling server-side scripting and other advanced functionalities.
Another option is to utilize standalone JavaScript runtime environments, such as Deno or Rhino. These environments provide the capability to execute JavaScript files directly from the command line or within specific runtime environments, expanding the versatility of JavaScript beyond the confines of a web browser.
JavaScript in Desktop Applications with Electron
Furthermore, JavaScript can be incorporated into desktop applications using frameworks like Electron, which combines Chromium and Node.js to create cross-platform applications that can leverage JavaScript’s capabilities. This approach grants developers the ability to build robust desktop applications with rich user interfaces using web technologies.
- So while running JavaScript from HTML is valuable for organizing and reusing code, exploring alternative methods widens the range of possibilities and allows developers to harness the full potential of JavaScript beyond the limitations of a web browser.
- To execute JavaScript code directly on the command line, one can utilize a REPL (Read-eval-print loop) environment specifically designed for JavaScript interaction.
This REPL environment allows for the interactive input of JavaScript commands and even the execution of entire JavaScript files as complete programs. Node.js, which was introduced around seven years ago, serves as this command-line environment for running JavaScript code and was initially developed to enable JavaScript’s usage as a server-side language.
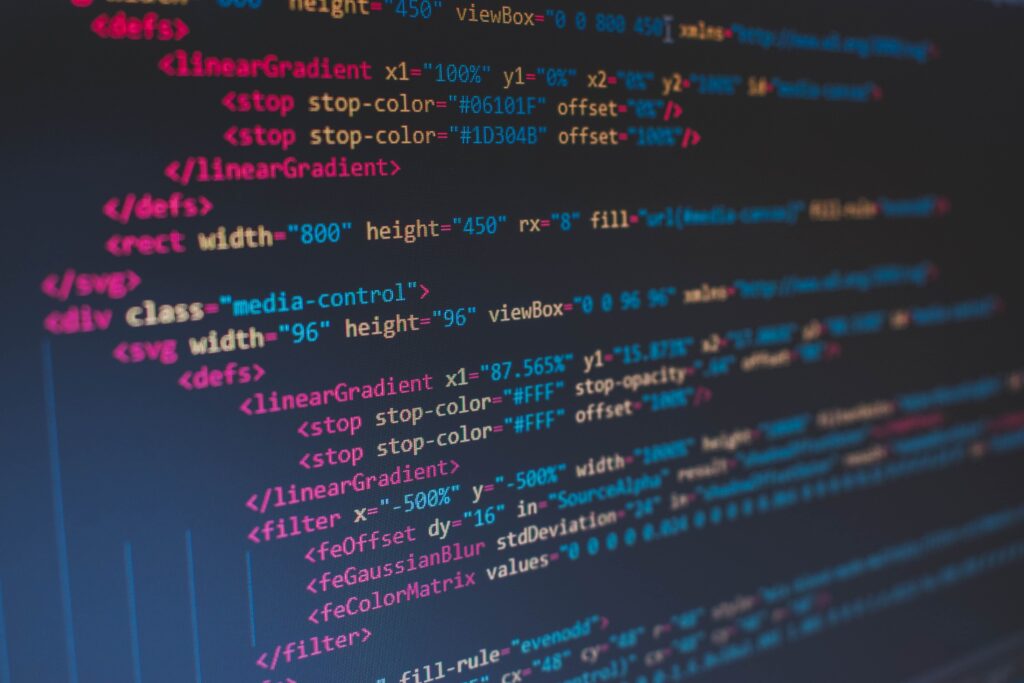
Expanding the Scope of JavaScript Execution
To get started with Node.js, one needs to download it from the official website’s download page. Once downloaded, simply follow the installation wizard, accepting the default settings. After the installation is complete, open a command prompt window. On Windows, an easy way to access the command prompt is by holding down the SHIFT key, right-clicking, and selecting “Open command window here.”
- Within the command window, typing the command “node” will transform the prompt into an interactive JavaScript REPL, similar to using the console in a web browser. This REPL environment provides a means to execute JavaScript code and explore its functionalities directly from the command line.
- It is important to note that since JavaScript is being run on the command line, there is no document or browser available for use. Consequently, certain operations commonly associated with web browsers, such as using document.write or alert/prompt/confirm boxes, won’t be applicable. Instead, console.log can be employed to display output or perform debugging tasks.
- If JavaScript code is saved in a separate file, it is possible to execute the entire file at once using Node.js. By typing “node <filename>” in the command prompt, where “filename” represents the name of the desired file, Node.js will execute the JavaScript code contained within that file.
- For developers who have Node.js installed and prefer to write JavaScript code in separate files using a text editor, some editors provide built-in capabilities to run JavaScript code directly from the editor itself, simplifying the execution process.
- Running JavaScript code in a text editor offers a convenient way to test and execute programs. While there are various text editors available, this explanation will focus on using Atom as an example. To begin, it is necessary to install a plugin that enables the execution of JavaScript programs. It is important to note that having Node.js installed is a prerequisite for this method, as mentioned earlier.
For Atom users, the recommended plugin is Atom Runner, which supports running different types of code, including JavaScript. To install Atom Runner, navigate to the Settings menu within Atom and search for it in the Install tab. Once located, proceed with the installation.
After successfully installing Atom Runner, users can execute a JavaScript program by pressing ALT + R on Windows. This keyboard shortcut triggers the execution process and allows for the immediate running of the program within Atom. While Atom Runner is suggested in this explanation, it is worth noting that other plugins may also be available for running JavaScript code in Atom. Exploring different options and finding the plugin that best suits individual preferences and requirements can enhance the experience of executing JavaScript programs within the text editor environment.
To Wrap It Up
In conclusion, when transitioning from pre-made JavaScript environments or simply seeking a convenient way to experiment with JavaScript code, running it directly from a web browser proves to be an excellent choice. For those looking to test out a small code snippet, accessing the browser’s console allows for immediate execution of JavaScript. However, if a more permanent solution is desired, such as retaining the code for future use, writing the JavaScript in a separate file becomes the preferred approach.
- By leveraging the browser’s console, developers can quickly try out and evaluate JavaScript code without the need for additional setup or infrastructure. It offers a flexible and efficient environment for experimenting with different functionalities and troubleshooting code snippets. The console serves as a valuable tool for immediate feedback and verification of JavaScript code behavior.
- On the other hand, for scenarios where code persistence is crucial, creating a separate JavaScript file becomes essential. This allows developers to write, save, and organize their JavaScript code in a more structured manner. Storing code in individual files not only facilitates better code management but also enables seamless integration with other web development tools and workflows.
Whether utilizing the browser’s console for quick experimentation or opting for separate JavaScript files to maintain code integrity, both approaches offer flexibility and efficiency in working with JavaScript. Selecting the appropriate method depends on the specific requirements and desired outcomes of the development process.