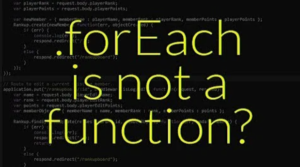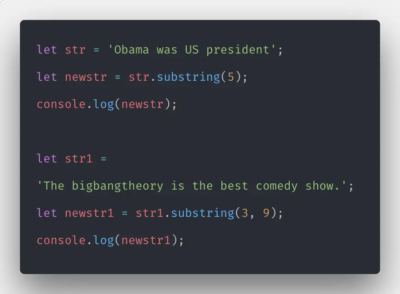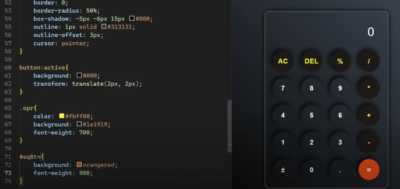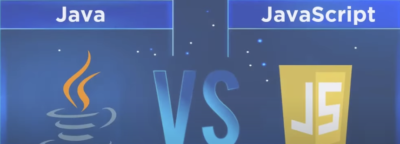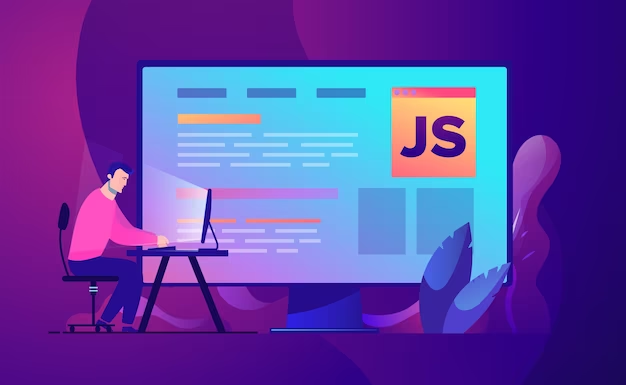
Visual Studio Code (VS Code) is a popular, free, open-source editor for coding in multiple languages. It has become the go-to editor for many developers due to its array of features and extensive library of extensions. This article will guide you through running a JavaScript file in Visual Studio Code.
Getting Started
First things first, you will need a few tools to run your JavaScript file.
- Visual Studio Code: The software can be downloaded for free from the official Microsoft website;
- Node.js: This open-source JavaScript runtime built on Chrome’s V8 JavaScript engine allows you to run JavaScript on your computer.
Let’s start with the installation process:
- Download and install Visual Studio Code from the official Microsoft website;
- Download and install Node.js from the official Node.js website;
- Ensure you’ve successfully installed both of these tools before proceeding.
Writing Your JavaScript File
You’ll need a JavaScript (.js) file to run. If you have one ready, great. If not, follow these steps:
Open VS Code.
- Click on “File” on the top menu bar, then click “New File” or use the shortcut Ctrl+N to create a new file;
- Save this file with a .js extension (for example, myfile.js). You can do this by clicking on “File” -> “Save As”, then entering the file name and selecting the destination.
Now, let’s write a simple JavaScript program:
console.log("Hello, World!");This script simply prints the text “Hello, World!” to the console.
Running Your JavaScript File
The process of running the file involves using Node.js to interpret the JavaScript code. Follow these steps to run your JavaScript file:
- Open the Terminal in VS Code. This can be done by clicking on “Terminal” in the top menu bar, then clicking on “New Terminal”, or using the shortcut Ctrl+ ` (Ctrl + backtick);
- In the terminal, navigate to the directory where you saved your JavaScript file using the cd command. For example, if you saved your file in a folder named “JS_Files” on your desktop, you would type cd Desktop/JS_Files;
- Once you’re in the correct directory, type node myfile.js (replace myfile.js with the name of your JavaScript file) and press Enter;
- Your output will appear in the Terminal window. For the example we used above, the Terminal should print:
Hello, World!Debugging JavaScript in VS Code
VS Code offers a great interface for debugging code, including JavaScript. To run your JavaScript file in debug mode:
- Click on the Debugging icon in the Activity Bar on the side, or use the shortcut Ctrl+Shift+D;
- At the top of the Debug view, click on “create a launch.json file”. A dropdown will appear, from which you should select “Node.js”;
- VS Code will open a new file called launch.json with some predefined configurations. For now, we can use the default configuration;
- Go back to your JavaScript file, set a breakpoint by clicking in the left margin next to the line of code you want to break on;
- Now, you can run the debugger by pressing F5 or by clicking on the “Start Debugging” green triangle at the top of the Debug view;
- The code execution will stop at your breakpoint, and you can inspect variables, step through your code, and make use of many other debugging features.
Conclusion
Running a JavaScript file in Visual Studio Code may seem daunting at first, but with these steps and a little practice, it becomes a seamless part of the development process. The beauty of VS Code lies in its versatility and customization, offering features and extensions for a wide range of programming needs.
FAQ
This error means that Node.js is not installed, or it is not added to your PATH. Make sure you’ve installed Node.js and added it to your system’s PATH.
You can stop a running JavaScript file by using the shortcut Ctrl+C in the terminal where the file is running.
Yes, you can use the “Quokka.js” extension for VS Code to run JavaScript code snippets without needing to create a .js file.
When you’re debugging, you can see the console output in the “Debug Console” tab. To open this tab, use the shortcut Ctrl+Shift+Y or click on “View” -> “Output”.