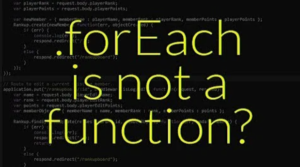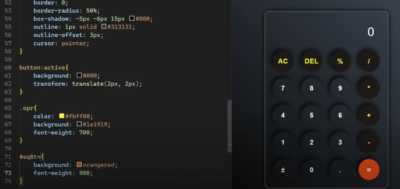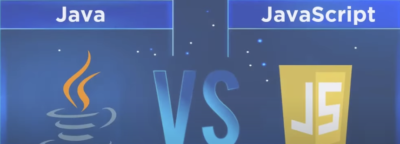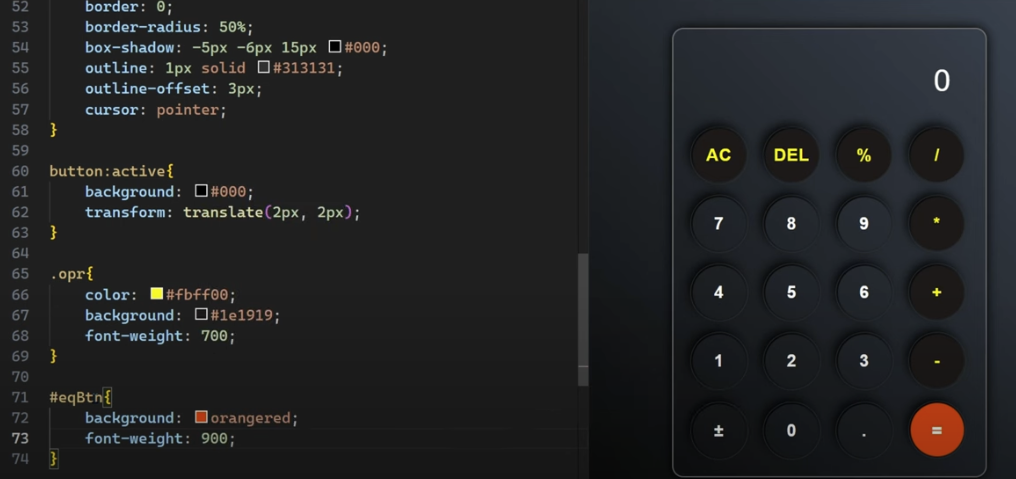
Creating a Javascript calculator might seem like a daunting task, but it’s easier than you think. This in-depth article will cover all the details, including the calculator HTML code, the Javascript calculator function, and the actual Javascript calculator code.
The Nuts and Bolts of a Javascript Calculator
Creating a calculator might seem like a complex task, but with the power of JavaScript, HTML, and CSS, it can be quite straightforward. Below, we’ll explore how to make a calculator in JavaScript, taking a detailed look at the components involved, the HTML code needed, and the JavaScript calculator function you’ll employ. The objective is to build a simple JavaScript calculator while also offering a template for expanding into more complex calculator functionalities.
As you pointed out, here are the foundational elements:
Input Fields
- Role: Areas where users can enter numbers.
- HTML Element: Typically implemented using HTML <input> tags.
- JavaScript Connection: Retrieved in JavaScript using getElementById or similar methods.
Operation Buttons
- Role: Perform actions like addition, subtraction, multiplication, and division.
- HTML Element: Usually <button> tags.
- JavaScript Connection: Event listeners attached to execute specific JavaScript calculator functions.
Special Buttons
- Role: For functions like square root, percentage, etc.
- HTML Element: Also <button> tags.
- JavaScript Connection: Event listeners attached to execute specific calculations.
Equals Button
- Role: Executes the calculation.
- HTML Element: A unique <button> tag.
- JavaScript Connection: Event listener that triggers the calculation.
Display
- Role: Showcases the entered numbers and the results.
- HTML Element: Often a <div> or <input> element set to read-only.
- JavaScript Connection: Manipulated using JavaScript to reflect the current state of the calculator.
HTML: Laying the Foundation of Your Javascript Calculator

How to make a calculator in javascript? Let’s start by crafting the HTML skeleton. The calculator HTML code defines the user interface, including buttons for numbers, operations, and a display screen.
Basic Calculator HTML Code
| <!DOCTYPE html> <html> <head> <title>Simple Javascript Calculator</title> </head> <body> <div id=”calculator”> <input type=”text” id=”display” disabled /> <div id=”buttons”> <button onclick=”clearDisplay()”>C</button> <button onclick=”appendToDisplay(‘1’)”>1</button> <!– …more buttons here –> <button onclick=”calculate()”>=</button> </div> </div> <script src=”calculator.js”></script> </body> </html> |
Key HTML Elements
- <!DOCTYPE html>: Declares the document type and HTML version.
- <head>: Contains metadata and other head elements.
- <title>: Specifies the title of the webpage, which appears on the browser’s title bar or tab.
- <body>: The main content of the HTML document.
- <div id=”calculator”>: Encloses the calculator elements; used for styling and manipulation.
- <input type=”text” id=”display” disabled />: The display screen of the calculator.
- <div id=”buttons”>: Wraps the calculator buttons.
- <button onclick=”…”>: Buttons that trigger specific JavaScript functions.
Button Functions
| Button | JavaScript Function | Description |
| C | clearDisplay() | Clears the calculator display |
| 1 | appendToDisplay(‘1’) | Appends ‘1’ to the display |
| = | calculate() | Executes the calculation |
Detailed Explanation
- <div id=”calculator”>: This div element serves as a container for the calculator. The id=”calculator” attribute allows for easy identification when you want to style the calculator using CSS or manipulate it using JavaScript.
- <input type=”text” id=”display” disabled />: The input element is set to type=”text” to act as a text display. The id=”display” attribute serves as a unique identifier for this element, enabling the JavaScript to update its value. The disabled attribute ensures the user cannot manually edit the text field.
- <div id=”buttons”>: This container holds all the buttons for the calculator. It’s wrapped in a div for styling and better organization of the HTML elements.
- <button onclick=”function()”>: Each button includes an onclick attribute that triggers a specific JavaScript function when clicked. This inline JavaScript method is straightforward but may not be the best practice for larger projects. For larger projects, you may want to add event listeners via external JavaScript files.
- <script src=”calculator.js”></script>: This script tag at the end of the HTML body includes an external JavaScript file named calculator.js. This is where the JavaScript code for the calculator functions resides.
JavaScript: Adding Brains to Your Calculator
After setting up the HTML, let’s focus on the Javascript calculator code. The core lies in the Javascript calculator function responsible for doing the math.
Javascript Calculator Function
For a simple Javascript calculator, you’ll need a function to handle calculations and other functions to manage user input. Below is a sample:
| let currentInput = “”; let operation = null; // Clear Display Function function clearDisplay() { document.getElementById(“display”).value = “”; currentInput = “”; operation = null; } // Append to Display Function function appendToDisplay(value) { currentInput += value; document.getElementById(“display”).value = currentInput; } // Set Operation Function function setOperation(op) { operation = op; currentInput += ` ${op} `; document.getElementById(“display”).value = currentInput; } // Calculate Function function calculate() { const [operand1, _, operand2] = currentInput.split(” “); let result; switch (operation) { case “+”: result = parseFloat(operand1) + parseFloat(operand2); break; case “-“: result = parseFloat(operand1) – parseFloat(operand2); break; // …more cases } document.getElementById(“display”).value = result; currentInput = `${result}`; operation = null; } |
Here, clearDisplay() clears the calculator display. appendToDisplay(value) appends the clicked number to the display, while setOperation(op) sets the operation to perform. Finally, the Javascript calculator function calculate() performs the actual calculation.
Advanced Features
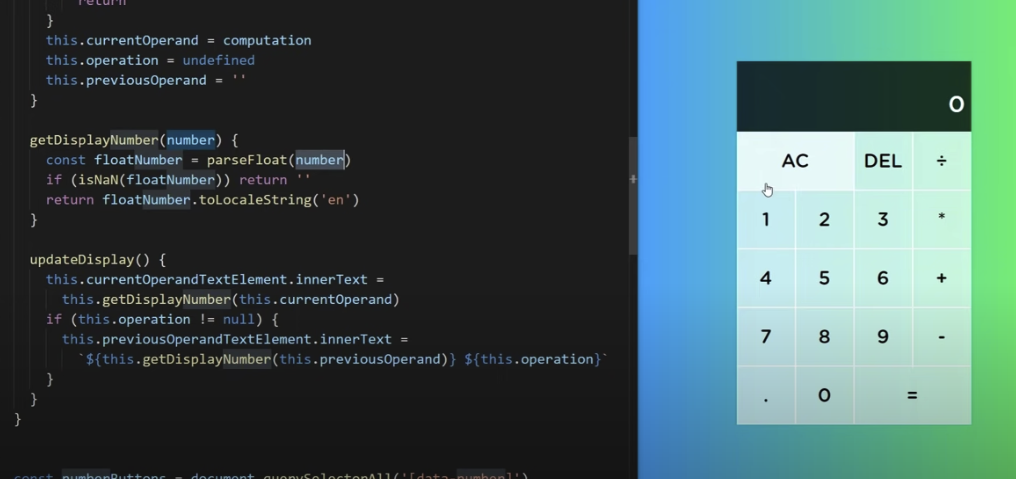
After laying down the HTML foundation for your simple JavaScript calculator, it’s time to consider adding advanced features. Upgrading your calculator not only enhances the user experience but also provides more utility. Below are some advanced features you can add to your calculator:
1. Multiple Operations
In a basic calculator, you usually have one operation between two numbers (e.g., 5 + 3). However, for a more versatile tool, you should allow users to perform calculations with more than two operands and multiple operators (e.g., 5 + 3 * 2 – 4).
How to Implement Multiple Operations:
- JavaScript Calculator Function: Create a JavaScript calculator function that can interpret and solve expressions with multiple operands and operators.
- Updating Display: Extend the appendToDisplay() function to allow for multiple operators and operands to be appended.
- Execution: Update your calculate() JavaScript function to process the complete expression.
| // Sample javascript calculator code to handle multiple operations function calculate() { let expression = document.getElementById(‘display’).value; let result = eval(expression); document.getElementById(‘display’).value = result; } |
Note: Using eval() is generally not recommended for security reasons. This is just a basic example. More robust solutions exist.
2. Memory Functions
Memory features like M+, M-, MR, and MC (Memory Clear) can be very useful.
How to Implement Memory Functions:
- JavaScript Variables: Use JavaScript variables to store and retrieve memory.
- JavaScript Calculator Function: Create dedicated functions like memoryAdd(), memorySubtract(), memoryRecall(), and memoryClear().
| // Sample javascript calculator code for memory functions let memory = 0; function memoryAdd() { memory += parseFloat(document.getElementById(‘display’).value); } function memorySubtract() { memory -= parseFloat(document.getElementById(‘display’).value); } function memoryRecall() { document.getElementById(‘display’).value = memory; } function memoryClear() { memory = 0; } |
3. Keyboard Support
To add keyboard support, you would need to listen to keyboard events.
How to Add Keyboard Support:
- Event Listeners: Attach event listeners to the document to capture keypress events.
- Map Keys to Functions: Use a mapping system to tie specific keys to calculator functions.
| // Sample code to build a calculator in JavaScript with keyboard support document.addEventListener(‘keydown’, function(event) { let key = event.key; if (!isNaN(key)) { appendToDisplay(key); } else { // Add more conditions for operators, enter key, etc. } }); |
4. Error Handling
Error handling is critical for a good user experience.
How to Implement Error Handling:
- Division by Zero: Check if the denominator in a division operation is zero.
- Invalid Input: Alert the user if an invalid operator is used.
| // Sample javascript calculator function for error handling function calculate() { let expression = document.getElementById(‘display’).value; try { let result = eval(expression); if (isFinite(result)) { document.getElementById(‘display’).value = result; } else { alert(‘Error: Division by zero’); } } catch (e) { alert(‘Error: Invalid input’); } } |
CSS: Adding Style to Your Javascript Calculator
To make your Javascript calculator aesthetically pleasing, you’ll need some CSS. For instance:
| #calculator { width: 250px; margin: auto; } #display { width: 100%; height: 50px; font-size: 24px; } button { width: 60px; height: 60px; font-size: 24px; } |
Conclusion
By following these steps and incorporating these elements, you’ll be well on your way to achieving the goal to build a calculator in JavaScript. With your newfound knowledge—from understanding the calculator HTML code to writing the JavaScript calculator function—you are now empowered to extend this simple JavaScript calculator to something even more complex and feature-rich.
FAQs
How Do I Add More Operations to My Javascript Calculator?
To add more operations to your Javascript calculator, you’ll need to include new buttons in the calculator HTML code and expand the Javascript calculator function to handle the new operations.
How Do I Implement Keyboard Support in My Javascript Calculator?
To add keyboard support, attach event listeners for keypress events in the Javascript calculator code and link these to the appropriate Javascript calculator functions.
Can I Use This Simple Javascript Calculator Code in My Projects?
Absolutely! Feel free to use this Javascript calculator code in your own projects and extend its features to suit your needs.
What Does the disabled Attribute in the Calculator HTML Code Do?
The disabled attribute makes the input field read-only. It’s used to prevent users from manually editing the calculator’s display.